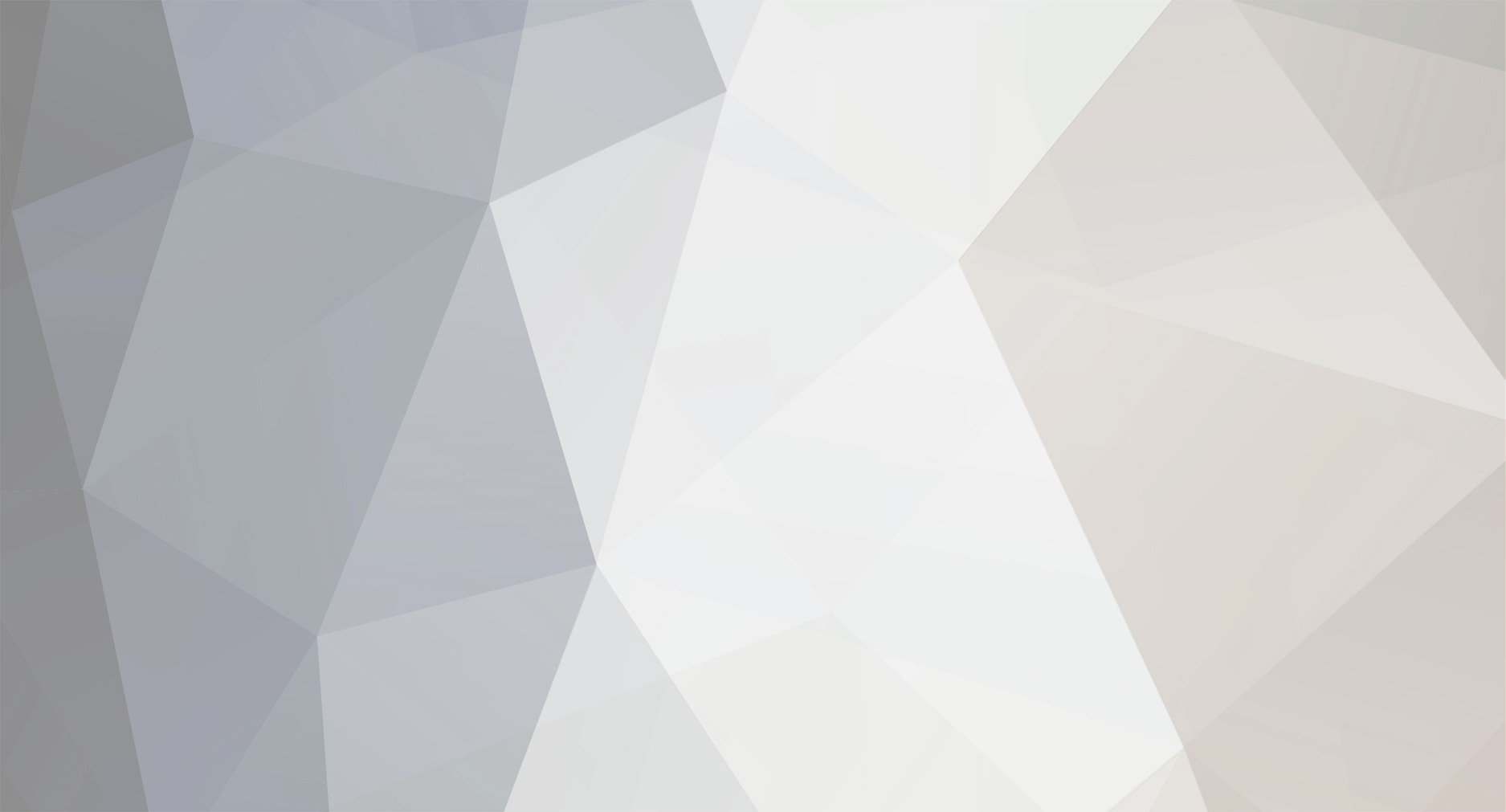
Chi Lu Jung
Gast-
Gesamte Inhalte
919 -
Benutzer seit
-
Letzter Besuch
Inhaltstyp
Profile
Forum
Kalender
Articles
Alle erstellten Inhalte von Chi Lu Jung
-
Excel: Fragen und Probleme
topic antwortete auf Chi Lu Jung's Chi Lu Jung in: Excel Formeln und Makros, Programmier-Lehrgänge
Hallo Shotgun, wieder mal einer meiner "komplizierten" Lösungsverschläge. Ich hoffe, du versteht sie trotzdem. Zum 1. Problem: Wenn ich dich richtig verstanden haben, denn hast du Probleme mit der Konstellation: N-0-N = X-_-X Das Problem ist nun, dass nach dem ersten N gesetzt werden soll und natürlich nach dem Erscheinen der 0 noch einmal. Mit deiner Abfrage "ODER(C3="X";C4="X")" erwischt du den Fall natürlich nicht. Der einfachste, schnellste und blödeste Trick ist nun, aus N-0-N ein N-N-N, also X-X-X zu machen. Wie geht das? Ganz einfach, indem du die Formel in der Spalte C auf die Abfrage WENN(ODER(istschwarz(a3);und(c2="X";a3=0));"X";"") erweiterst. Dann wird einfach das "X" aus der vorhergehenden Zeile (c2) übernommen, wenn der Coup (a3) eine 0 ist. Damit erschlägst du auch den Fall N-0-0-0-N. Ich hoffe, du versteht meinen Tipp. Damit musst du die Spalte Satz auch nicht anpassen. Die kann bleiben, wie sie ist. Zum Problem 2: Wir setzen in die Spalte J den positiven Saldo mit der Formel (erste Zeile J2): wenn(g2>0;g2;"") Ab der dritten Zeile, also J3, addieren wir: wenn(g3>0;j2+g3;j2) So, nun zur Saldenspalte G. Der aktuelle Saldo wird wieder auf 0 zurückgesetzt, wenn in der vorhergehenden Zeile ein positiver Saldo erreicht wurde, also ab Zeile G3 die Formel: =WENN(B3="";"";wenn(g2>0;0;WENN(F5="";G4;WENN(E5="+";..... So, wenn ich das mit dem Vorlaufcoup richtig verstanden haben, dann willst du bei einem Saldo größer 0 nur noch das "X" in dieser Zeile verwenden, aber nicht mehr das in der vorhergehenden Zeile. Dazu erweiterst du die Formel in Spalte Satz auf (Zeile F5): =wenn(g4>0;wenn(c4="X";H5;"");WENN(ODER(C3="X";C4="X");H5;"")) Somit wird bei einem Saldo größer 0 in der vorhergehenden Zeile nur noch diese Zeile auf Noir abgefragt, ansonsten immer die zwei vorhergehenden Zeilen. So, ich hoffe, ich konnte mich verständlich ausdrücken und habe dein Problem auch voll erfasst. ****** -
Excel: Fragen und Probleme
topic antwortete auf Chi Lu Jung's Chi Lu Jung in: Excel Formeln und Makros, Programmier-Lehrgänge
Hallo shotgun, werde mal wieder versuchen, einen Vorschlag zu unterbreiten. Hoffe, diesmal ist er nicht zu kompliziert Gut, gehen wir mal davon aus, dass du in der Spalte D deine Saldoformel stehen hast. Diese Formel wird nun mit einer Wenn-Bedingung "ummandelt", hier die Formel für Zeile D2: =wenn(D1>0;0;deine bisherige Formel) Im Grund genommen ganz einfach, wenn der Saldo in der vorhergehenden Zeile größer als 0 ist, dann wird wieder bei 0 gestartet, ansonsten kommt deine bisherige Formel zum Einsatz. So nun benötigen wir eine Spalte (ich nehme mal E) für den bisherigen Saldenwert. Hier die Formel für Zeile E1: =wenn(D1>0;d1;0) Also auch ganz einfach, wenn Saldo in der Saldenspalte größer 0 ist, dann wird der Saldenwert übertragen, ansonsten stellen wir ein 0 ein. Jetzt zur Verwendung des Vorlaufcoups für die Ermittlung des Saldos. Ich gehe mal davon aus, dass du in Spalte B eine Formel zur Ermittlung eines Favoriten oder ähnliches stehen hast. Das heißt, du mußt möglich Zähler wieder auf Null setzen, wenn in der vorhergehenden Zeile ein Saldo größer als 0 vorkommt. Also Formel in B2: =wenn(D1>0;zähler auf 0 oder was auch immer;bisherige Formel) Da ich deine Auswertung nicht kenne, ist es schwer, dir zu helfen. Also bitte stelle mal die Formeln aus den jeweiligen Spalten ein, die dir Schwierigkeiten bereiten. Ich hoffe, ich konnte dir helfen, wenn nicht, dann bitte die Frage etwas genauer (mit Formeln) stellen. Danke ****** -
Hallo und Entschuldigung, vor lauter neuer Excel-Threads habe ich glatt vergessen, hier meinen Lösungsvorschlag für die eindeutige Ermittlung eines Favoriten einzustellen. Matthias S. hat ja schon eine lauffähige Lösung geliefert. Hier nun mein Vorschlag. A B C D E F G H I 1 Coups Dutz 1. Dutz 2. Dutz 3. Dutz 10 Cp Favo G/V Eind 2 0 0 0 0 0 0 NEIN 3 3 1 1 0 0 1 JA 4 14 2 1 1 0 2 NEIN 5 9 1 2 1 0 3 JA 6 16 2 2 2 0 4 NEIN 7 31 3 2 2 1 5 NEIN 8 8 2 2 3 1 6 JA 9 13 2 2 4 1 7 JA 10 12 2 2 5 1 8 JA 11 12 1 3 5 1 9 JA 12 20 2 3 6 1 10 2 JA 13 1 1 1 0 0 1 2 -1 JA 14 0 0 1 0 0 1 2 -1 JA 15 14 2 1 1 0 2 2 NEIN 16 16 2 1 2 0 3 JA 17 25 3 1 2 1 4 JA 18 26 3 1 2 2 5 NEIN 19 28 3 1 2 3 6 JA 20 8 1 2 2 3 7 JA 21 11 1 3 2 3 8 NEIN 22 31 3 3 2 4 9 JA 23 10 1 4 2 4 10 NEIN 24 18 2 4 3 4 11 NEIN 25 11 1 5 3 4 12 1 JA 26 22 2 0 1 0 1 1 -1 JA 27 2 1 1 1 0 2 1 2 NEIN 28 24 2 1 2 0 3 JA Spalte I - Eind Um einen eindeutigen Favoriten zu ermitteln, führen wir diese Spalte ein. Wenn in den Spalten C bis E ein Zähler größer ist als die beiden anderen, dann haben wir einen eindeutigen Favoriten. Diesen kennzeichnen wir mit der Zahl 1. Wenn nicht eindeutig, dann schreiben wir ein -1 in die Spalte: =WENN(ISTZAHL(B2);WENN(KGRÖSSTE(C2:E2;1)<>KKLEINSTE(C2:E2;2);1;-1);"") Also mit der Formel "KGrösste(C2:E2;1)" ermitteln wir erst einmal den größten Wert in den Zählerspalten. Wenn wir den zweitgrößten Wert ermitteln wollten, müssten wir schreiben "KGrösste(C2:E2;2)". Also gibt die Zahl nach dem Bereich die Stellung des n-größten Wertes an. Wir müssen nun den größten Wert mit dem zweitgrößten Wert vergleichen. Wenn beide gleich sind, dann haben wir keinen eindeutigen Favoriten, wenn sie ungleich sind, dann haben wir einen eindeutigen Wert. Den zweitgrößten Wert können wir mit "KGrösste(C2:E2;2)" oder auch mit "KKLEINSTE(C2:E2;2)". KKleinste arbeitet wie KGrösste, nur dass hier 1 den kleinsten Wert, 2 den zweitkleinsten Wert usw. angibt. Da wir drei Zahlen haben, ist der zweigrößte und zweitkleinste Wert identisch. Also sind beide Abfragen möglich. So, nun haben wir eine 1 in der Spalte stehen, wenn wir einen eindeutigen Favoriten haben. Wenn nicht, eine -1. Der Computer kann mit Zahlen schneller und "einfacher" umgehen als mit Zeichenketten wie "JA" oder "Nein". Aber für uns Menschen ist natürlich eine Zeichenkette leichter und schneller aufzunehmen und zu verstehen. Also wie machen wir nun aus 1 ein "JA" und aus -1 ein "NEIN". Ganz einfach, mit der benutzerdefinierten Zellenformatierung. Dazu die Spalte I markieren und über das Menü "Format -> Zellen" das Fenster "Zellen formatieren" aufrufen. Dort auf der Seite "Zahlen" in der Kategorie den Punkt "benutzerdefiniert" auswählen. Dann in das Feld "Typ:" folgende Zeichenkette kopieren und "OK" drücken: [Blau]"JA";[Schwarz]"NEIN" Was bewirkt nun diese Anweisung. Ein benutzerdefiniertes Format hat folgende Syntax: [Farbe]"Format für positive Zahlen";[Farbe]"Format für negative Zahlen";[Farbe]"Format für Null";[Farbe]"Format für Text" Ein gute Erklärung hierzu ist in der Excel-Hilfe unter dem Index "Format" und dann dem Punkt "Erstellen eines benutzerdefiniertes Zahlenformats" zu finden. Somit ist unser Format leicht zu verstehen. Wenn positive Zahl in Spalte I (also 1), dann wird diese durch ein blaues "JA" ersetzt. Aus einer negativen Zahl (also -1) wird ein schwarzes "NEIN". Spalte F - Favo So, jetzt haben wir ein Kennzeichen für einen eindeutigen Favoriten. Wir müssen nun die Spalte F anpassen, da wir ja nun bei einem nicht eindeutigen Favoriten weiter zählen müssen als 10. Hier die geänderte Formel für die Spalte: =WENN(ISTZAHL(F4);WENN(UND(F4>=10;I4=1);VERGLEICH(MAX(C4:E4);C4:E4;0); WENN(UND(ISTZAHL(G3);ZÄHLENWENN(G1:G3;">0")<=2);G3;""));"") Geändert wurde hier die Bedingung "Wenn(F4=10..." in "Wenn(Und(F4>=10;I4=1)....". Warum? Nun, wir überprüfen mit I4=1, ob wir einen eindeutigen Favoriten vorliegen haben. Wenn ja, checken wir noch, ob der Zähler schon größer oder gleich als 10 ist, da wir ja den Favoriten in den letzten 10 Coups suchen wollen. Also im Grunde genommen eine einfache und schnelle Änderung. Uns kommt nun zugute, dass wir die Eindeutigkeit schon in der Spalte I ermittelt haben. Spalte C - 1. Dutz Angepasst werden müssen auch die Zähler für die einzelnen Dutzende. Da wir jetzt nicht mehr bei einem Zähler gleich 10 zurücksetzen können, ändern wir die Formel in =WENN(ISTZAHL(B3);WENN(UND(F2>=10;I2=1);WENN(B3=1;1;0);WENN(B3=1;C2+1;C2));"") Auch hier die Erweiterung der Bedingung "Wenn(F2=10...." in Wenn(Und(F2>=10;I2=1..." - Begründung dürfte klar sein. Analog zur Spalte C in den Spalten D und E die Bedingung entsprechend anpassen!
-
Ja, ich war mal jung ... so jung, dass ich Systeme kaufte (drei an der Zahl, aber alle unter 100,- Euro - man möge es mir verzeihen) so jung, dass ich nächtelang zuerst mit MS Access und C, dann Visual Basic und letztendlich MS Excel und VBA Ideen über Ideen programmierte so jung, dass ich nach der Entdeckung der Roulette-Foren fast jede Idee sofort programmierte, nur um feststellen, dass es wieder mit Minus endete (speziellen Dank an RCEC, der mit seinen täglich wechselnden Ideen mein Excel auf Trapp hielt - mach weiter, RCEC, wenn es einer schafft, dann du so jung, dass ich zuerst in realen Casinos und dann spater online einiges an Geld verzockte so jung, dass ich nicht auf die ewigen "starr-geht-gar-nichts-ausser-minus-1,35" hörte aber jetzt bin ich alt, so alt, dass ich auf jede "neue", starre Idee mit einem Schmunzeln reagieren kann und meinem Excel eine Pause gönne so alt, dass ich drei Tage nach der Vorstellung einer Idee die Sätze "hatte heute einen Platzer", "habe es programmiert, kein Dauergewinnsystem", "hatte ich schon vor Jahren getestet - negativ" mit einem weisen Kopfnicken reagiere so alt, dass ich offen für neue Idee bin und nun versuche, meine Intutition zu finden so alt, das das Wort Ballistik meinen Ohren nun schmeichelt so alt, dass ich mein monatliches Spielbudget nicht mehr ausschöpfe hoffe nun, dass ich auch weise werde
-
Excel: Fragen und Probleme
topic antwortete auf Chi Lu Jung's Chi Lu Jung in: Excel Formeln und Makros, Programmier-Lehrgänge
Hallo nodronn, ich wage es noch einmal, eine "komplizierte" Lösung darzulegen. Diesmal verzichte ich aber bewußt auf eine Erklärung, da sie Anfänger "überfordert" und für Fortgeschrittene sowie so klar ist. Jeder, der die Lösung verwenden möchte, einfach nur die beschriebenen Schritte vornehmen. Um eine Lösung zu verwenden, muss man sie nicht unbedingt durchschauen. Einfach nur staunen Also, wir müssen einmalig folgende Schritte vornehmen, um eine Excel-Mustervorlage für die Verarbeitung von Permanenzen zu generieren. Zuerst auf der Webseite von Hamburg eine Permanenz zum Downloaden auswählen. Beim Download geht ein Dateifenster auf (Titel "Speichern unter" im IE), dort den vorgeschlagen Namen z.B. 20040109_1.txt durch den Namen permhbg.csv ersetzen. In Zukunft beim Download immer diese Datei im gleichen Verzeichnis verwenden. Nun die Datei "permhbg.csv" öffnen. Ihr seht, es wird automatisch Excel geöffnet. Wenn nicht, dann habt ihr entweder kein Excel bzw. die Dateiverknüpfungen sind anders. Nun in Excel über das Menü "Datei -> Neu" eine neue Excel-Arbeitsmappe öffnen. Diese Arbeitsmappe als Mustervorlage (.xlt) speichern. Dazu über "Datei -> Speichern" im Feld "Dateityp" den Punkt "Mustervorlage (*.xlt) auswählen. Als Namen gebt ihr z.B. "Hamburg" an. Dann ist klar, dass diese Vorlage für Hamburg gilt. In dieser Arbeitsmappe über "Extras -> Namen -> Definieren..." den Namen "Perm" im Feld "Namen in der Arbeitsmappe:" eintragen. Im Feld "Bezieht sich auf:" den folgenden Text einfach reinkopieren: =permhbg.csv!$A$1:$A$450Dann "Hinzufügen" drücken und "OK". Hallo, nicht denken, sondern nur machen So, jetzt kommt der schlimmste Teil. Erst einmal können wir nun in der Vorlage "Hamburg.xlt" z.B. die Tischnummer und das Datum übernehmen. Die Tischnummer schreiben wir mit der Formel =permhbg.csv!$A$2 in Zelle A1. Und in A2 übernehmen wir das Datum über die Formel =permhbg.csv!$A$3 Somit haben wir die ersten zwei Zeilen in Spalte A belegt. Nun markieren wir die Zeilen A3 bis A452, da wir davon ausgehen, dass max. 450 Coups pro Permanenz vorkommen. Nun einfach die Formel =INDEX(Perm;KKLEINSTE(WENN(ISTZAHL(Perm);WENN((Perm>0)*(Perm<37)*(GANZZAHL(Perm)=Perm);ZEILE($1:$450)));ZEILE($1:$450))) in die Eingabezeile kopieren und mit der Tastenkombination STRG+SHIFT+ENTER übernehmen. Wenn ihr es richtig gemacht habt, steht die Formel nun in geschweiften Klammern {=INDEX(Perm;KKLEINSTE(WENN(ISTZAHL(Perm);WENN((Perm>0)*(Perm<37)*(GANZZAHL(Perm)=Perm);ZEILE($1:$450)));ZEILE($1:$450)))} Ok, wenn ihr die Anweisungen alle befolgt habt und ich keine Fehler gemacht habe, so seht ihr nun in der Spalte A ab Zeile 3 alle Permanenzzahlen ohne die Zusatzinformationen wie Handwechsel. Diese Datei nun abspeichern und die Vorlage ist fertig. Wenn ihr nun eine neue Auswertung erstellt, einfach über "Datei -> Neu" die Vorlage "Hamburg.xlt" wählen. Dann eure Formeln eintragen und die Datei z.B. unter "System EC einfach.xls" abspeichern. Als Permanenz habt ihr nun die Permanenz vom Erstellen der Vorlage verwendet. Um eine andere Permanenz zu verwenden, einfach von Hamburg die gewünschte Permananz in die Datei "permhbg.csv" speichern. Dabei auf den Pfad achten, Datei muss immer im gleichen Verzeichnis stehen. Jetzt die Datei "permhbg.csv" mit Excel öffnen und die Zahlen in der Auswertungsdatei werden automatisch übernommen. So, bitte tut mir den Gefallen und probiert es einfach aus. Auch wenn es nicht verstanden wird, so denke ich doch, dass diese Lösung eine Hilfe für die Auswertung sein kann. PS: Am Ende der Permanenz erscheint der Fehler "#Zahl!". Diesen könnt ihr ignorieren, stört nicht weiter und ist leider nicht so einfach zu vermeiden. Ansonsten würde die Formel in Zeile A3 noch schlimmer aussehen Wen die Fehlermeldung stört, der markiert die Spalte "A" und kann dann über "Format -> Bedingte Formatierung" als Bedingung "Formel ist" und die Formel "=ISTFEHLER(A1)" erfassen. Als Format dann einfach für die Schriftfarbe die Hintergrundfarbe setzen, und der Fehler ist "verschwunden". Zurück zum Fragenkatalog -
Excel: Fragen und Probleme
topic antwortete auf Chi Lu Jung's Chi Lu Jung in: Excel Formeln und Makros, Programmier-Lehrgänge
Hallo Franzose, sicher ist es mit Excel möglich, täglich die aktuelle Permanenz einzulesen bzw. zig Permanenzen hintereinander zu laden und diese dann nach einem System auszuwerten bzw. Werte fortzuschreiben. Kein Problem Eine Tabellenkalkulation ist ein Hilfemittel, dass dir als User Formeln zur Verfügung stellt, um bestimmte Auswertungen über eine Datenbasis zu fahren. Ganz einfaches Beispiel: Du willst deinen Monatssaldo ermitteln und trägt deshalb jeden Tag deinen Tagessaldo in Spalte A von Zeile 1 bis 30 ein. Nun kannst du einfach in der Zeile 31 die Formel =Summe(a1:a30) einstellen und erhälst sofort deinen aktuellen Monatssaldo. Dazu benötigst du keine Programmierkenntnisse und keine Erfahrung mit der Programmierung. Excel stellt dir gezielt für die Auswertung und das Handling von Datenmengen Funktionen und Formeln zur Verfügung. Allerdings kannst du mit Excel z.B. nicht eine Aufgabe lösen, welche über die reine Tabellenkalkulation hinausgeht (ohne das wir jetzt VBA berücksichtigen, dass ja eine Programmiersprache darstellt). Wenn du z.B. automatisch die aktuelle Hamburger Tagespermanenz übers Internet runterladen wilst und diese in eine bestimmte Excel-Datei ohne Zusatzinfos (z.B. ohne Auswertungen und Casinoname) einlesen willst, dann benötigst du die Hilfe einer Programmiersprache wie z.B. Visual Basic for Application (VBA). Diese Aufgabe geht über die Anforderungen an ein Tabellenkalkulationsprogramm hinaus. Wenn du nun die Ermittlung des Monatssalodos mit einer Programmiersprache wie Visual Basic, C++ oder Java lösen willst, mußt du angefangen vom Handling der Tabelle (Aufbau und Anzeige einer Tabelle, Möglichkeit der Eingabe, Speichern der Daten etc.) bis hin zu der Formel "Summe())" alles selber programmieren. Du müßtest sozusagen ein EXCEL (bzw. ein Teilbereich) als Programm selber erstellen. Da es aber Excel als Tabellenkalkulationsprogramm schon gibt, können wir uns diesen Aufwand sparen. Zurück zum Fragenkatalog -
Excel: Fragen und Probleme
topic antwortete auf Chi Lu Jung's Chi Lu Jung in: Excel Formeln und Makros, Programmier-Lehrgänge
Hallo Shotgun, dein Problem könnte man mit zig-verschatelten Wenn-Bedingungen lösen, ist mir aber wieder mal zu trivial. Deswegen verwenden wir einfach eine Matrix und lösen das Ganze mal auf die elegante Art und Weise. Wenn dein Saldo in Spalte B steht, dann ermitteln wir in Spalte C den Einsatz. Da der Saldo ja mit Hilfe des Einsatzes ermittelt wird, müssen wir also in der ersten Zeile den Saldo mit dem Einsatz 2 (Mindesteinsatz) ermitteln. Also schreiben wir in Zeile C1 einfach die 2. Ab Zeile C2 dann die Formel =MAX(WENN(B1<={-992.-772.-568.-400.-270.-174.-104.-56.-20.0};{178.110.68.42.26.16.10.6.4.2};2)) So, jetzt erst einmal durchatmen und keine Angst vor Excel und seinen Auswüchsen Die Formel zerlegen wir mal schön. Man kann in Excel mit sog. Matrix arbeiten. Eine Matrix wird wie folgt geschrieben: "{1.2;3.4}". Die geschweiften Klammern kennzeichnen die Matrix. Spalten werden durch Punkte getrennt und Zeilen durch Semikolons. Also der Wert 1 steht somit in Spalte 1 / Zeile 1. Der Wert 2 in Spalte 2, Zeile 1. Der Wert 3 in Spalte 1, Zeile 2. Für Wert 4 darfst du selber mal denken. Der Vorteil einer solchen Matrix ist, dass diese der Reihe nach in einer Formel abgearbeit wird. Also der Wenn-Teil der oben aufgeführten Formel würde aufgedröselt so aussehen: Wenn(B1<=-992;178;2) Wenn(B1<=-772;110;2) . . . Wenn(B1<=0;2;2) Diese Formeln werden jetzt der Reihe nach durchgegangen. Wenn dein Saldo in Zelle B1 z.B. -992 ist, dann trifft die erste Bedingung zu, also erhalten wir das Ergebnis 178. Es trifft allerdings auch die zweite Bedingung zu, wir erhalten also auch 110. Da alle Bedingungen zutreffen, erhalten wir eine Ergebnismatrix der Form {178.110.68.42.26.16.10.6.4.2} Jetzt kommt der Trick durch die Formel Max(....) ziehen wir uns aus dieser Matrix den maximalen Wert, in diesem Fall 178 raus und haben damit den richtigen Einsatz in unserer Zelle C2 stehen Für einen Wert z.B. von -40 erhalten wir eine Ergebnismatrix der Form "{2.2.2.2.2.2.2.2.4.2}" und mit Max(...) die 4 als Einsatz. Wenn nun der Saldo größer 0 ist, trifft der Falsch-Zweig der Formel zu und wir erhalten eine Matrix in der Form "{2.2.2.2.2.2.2.2.2.2}" und somit als Einsatz 2. Falls dein Mindesteinsatz 1 ist, dann die 2 durch eine 1 ersetzen. Nun kannst du mit dem Wert aus Spalte C2 deinen Saldo in B2 berechnen. Ich hoffe, ich habe dein Problem verstanden und auch richtig umgesetzt. Zurück zum Fragenkatalog -
Excel: Fragen und Probleme
topic antwortete auf Chi Lu Jung's Chi Lu Jung in: Excel Formeln und Makros, Programmier-Lehrgänge
Hallo Doc, ich wage mich auch mal an einen Lösungsverschlag. Am einfachsten ist es, als Datenquelle im Diagramm keinen Bereich anzugeben, sondern einen Namen zu vergeben. Also vergebe ersteinmal zwei Namen. Wenn die Ergebnisse in Spalte B und E ab Zeile 2 anfangen, dann also für Spalte Bereich B2:B10000 den Namen "ME" und für Bereich E2:E10000 den Namen "MEoZ". Und jetzt in den Datenquellen für das Diagramm die Bereich B und E durch die entsprechenden Namen ersetzen. Wichtig ist hier, dass du die Namen mit dem Dateibezug angibst. Heißt deine Datei z.b. "Auswertung.xls" so musst du als Datenquelle ='Auswertung.xls'!ME angeben. Die Hochkommas ermöglich einen Dateinamen mit Leerzeichen. So, du fragst dich nun, was soll der Mist. Habe ich doch wieder Leerzeilen in mein Diagramm. Nur Geduld, jetzt kommt der Trick Wir verwenden einen Namen, der mit einer Formel dynamisch angepaßt wird. Dazu also wieder in die Namensverwaltung gehen (Einfügen -> Namen -> Definieren ...) und den Namen "ME" anklicken. Im Feld "Bezieht sich auf" folgende Formel eintragen: =INDIREKT("'Blatt 1'!$B$2:$B$"&ZÄHLENWENN('Blatt 1'!$B2:$B$10000;">-1000")+1) Der erste Teil "'Blatt 1'!$B$2:$B$" generiert den festen Teil der Adresse. Also von B2 bis zu B(Zeile?). Der Name der Arbeitsmappe ist hier "Blatt 1", durch entsprechenden Namen ersetzen. Wir müssen die bis-Zeile dynamisch erweitern, wenn Werte eingegeben werden. Dies können wir durch die Funktion "Zählenwenn" bewerkstelligen. Wir zählen in den Zellen B2 bis B10000 die Zeilen, welche einen Wert >-1000 haben. Der Wert resultiert aus deinen tiefsten, möglichen Wert in der Spalte B. Da wir erst ab der Zeile 2 Zählen, müssen wir die erste Anfangszeilen für die Adresse noch dazuzählen, damit wir auf die letzte Zeile mit einem gültigen Wert kommen. Also wenn dein letzter Wert in Zeile 800 steht, dann bekommt man durch diese Formel den Bereich 'Blatt 1'!$B$2:$B$800. Noch ein Hinweis: Diese Formel geht davon aus, dass in den Zeilen zwischen B2 und B800 keine Leerzeilen stehen, sondern immer Zeilen mit einer Zahl >-1000!!! Warum nun die Funktion "Indirekt(...)". Diese Funktion interpretiert die Zeichenkette "$B$1:$B$800" als Adresse und liefert die Werte in diesem Bereich. Ohne die Funktion würden wir nur die Zeichenkette da stehen haben. Diese kann aber nicht als Adresse interpretiert werden und es würde somit ein Fehler kommen. Achtung! Excel hat Probleme, in Diagrammen mit diesen dynamischen Adressen umzugehen. Wenn du also deine Werte eingibst, wird das Diagramm erst einmal nicht so angepaßt, wie wir es gerne hätten. Durch einen Trick bekommen wir dass aber in den Griff. Schreibe einfach in eine freie Zelle z.B. F2 die Formel =wenn(F1>0;Zeilen(ME)&"; "&Zeilen(MEoZ);"") Diese Formel zeigt dir einfach die Anzahl der Zeilen in den Bereichen ME und MEoZ an. Wichtig ist hier, dass über die Namen die Bereiche angesprochen werden. Nachdem du nun deine Werte eingegeben hast, einfach in der Zelle F1 eine Zahl (1, 2, größer als 0 halt) eingeben. Und schon wird das Diagramm angepaßt So, ich hoffe, es klappt auch bei dir. Bei mir lief es jedenfalls ohne Probleme. Zurück zum Fragenkatalog -
Excel: Fragen und Probleme
topic antwortete auf Chi Lu Jung's Chi Lu Jung in: Excel Formeln und Makros, Programmier-Lehrgänge
Hallo foutsos, der Schutz von Zellen erfolgt in zwei Schritten. 1. Schritt - Zellen freigeben Standardmäßig sind alle Zellen in Excel für eine Sperrung vorgesehen. D.h. für die Zellen, welche nach dem Schutz des Tabellenblattes weiterhin für Eingaben zur Verfügung stehen sollen, muß diese "Schutz-"Einstellung aufgehoben werden. Dafür wie folgt vorgehen: Die Spalten markieren, welche nicht gesperrt werden sollen, die also weiterhin für eine Eingabe zur Verfügung stehen. Nach der Markierung über das Menü "Format -> Zellen" das Formatierungsfenster aufrufen. Nun die Seite "Schutz" anklicken. Auf dieser Seite die Option "Gesperrt" deaktivieren (Häckchen raus Jetzt "OK" drücken und fertig ist der erste Schritt Des weiteren kann auch verhindert werden, dass die Formeln in einem geschützten Blatt angezeigt werden. Dies ist nützlich, da die Formeln ja ein gewisses Know-how und damit Kapital darstellen. Zum Schutz der Formeln können diese bei aktivierten Blattschutz ausgeblendet werden. Hierzu wie folgt vorgehen: Die Spalten markieren, desen Formeln nicht angezeigt werden sollen. Nach der Markierung über das Menü "Format -> Zellen" das Formatierungsfenster aufrufen. Nun die Seite "Schutz" anklicken. Auf dieser Seite die Option "Ausgeblendet" aktivieren. Darauf achten, dass die Aktivierung der Option "Gesperrt" bestehen bleibt. Jetzt "OK" drücken 2. Schritt - Blatt schützen Jetzt kann das Tabellenblatt geschützt werden. Nach Aktivierung des Schutzes ist keine Änderung in den gesperrten Zellen mehr möglich. Es können nur noch die im Schritt 1 freigegeben Zellen vom Anwender geändert werden. Der Blattschutz wird wie folgt vorgenommen: Im Menü "Extras" den Punkt "Schutz" und dort "Blatt schützen..." auswählen Im eingeblendeten Fenster "Blatt schützen" ist die Option "Inhalte" die ausschlaggebende. Ist diese aktiviert (Häckchen drin), dann werden Zelleninhalte vor Änderung geschützt. Option "Objekte" schützt Graphiken und Diagramme. Option "Szenarien" schützt sog. "Was-wäre-wenn-Analysen" zb. eine Budgetplanung mit unterschiedlichen Ausgangswerten. Jetzt kann ein Kennwort vergeben werden. Wenn keines angegeben wird, so kann jeder User den Blattschutz ohne Probleme aufheben. Wenn ein Passwort vergeben wird, so kann nur mit dem Passwort der Blattschutz aufgehoben werden. Jetzt wieder die "OK"-Taste drücken und der Blattschutz ist aktiviert. Der Blattschutz wird analog zur Aktivierung über das Menü "Extras -> Schutz -> Blattschutz aufheben..." wieder rückgängig gemacht. So, ich hoffe, ich konnte dir weiterhelfen und meine Erklärung ist einigermaßen verständlich. Zurück zum Fragenkatalog -
Diskussion zu Excel-Seminaren
topic antwortete auf Chi Lu Jung's Feuerstein in: Sonstiges zum Thema Roulette oder Artverwandtes
Hallo Shotgun, wir können ja nicht wissen, wo eure Probleme liegen Deswegen wäre es vielleicht eine gute Idee, einen Thread mit Fragen zu Excel aufzumachen. Jeder kann dort seine aktuellen Probleme / Fragen einstellen und es findet sich sicher einer, der diese dann auch beantwortet. Ich bin mal so frei und eröffne diesen Thread für eure Fragen. -
Excel: Fragen und Probleme
ein Thema hat Chi Lu Jung erstellt in: Excel Formeln und Makros, Programmier-Lehrgänge
Hallo, nachdem sich einige Leute in diesem Bereich gefunden haben, welche ihr Wissen um Excel zur Verfügung stellen, wäre es an der Zeit, dass die "Betroffenen" auch mal zu Wort kommen. Deswegen würde ich mich freuen, wenn ihr hier eure Fragen und Probleme rund um die Programmierung und Handhabung von Excel einstellen würdet. Bitte verzichtet aber darauf, ein Roulette-System als Frage zu verkleiden und dann eine fertige Excel-Tabelle als Lösung zu erwarten. Ich denke, es werden sich auf jeden Fall Excel-Profis finden, welche eure Fragen zeitnah beantworten. -
Hallo matthias s., ich hatte es schon richtig verstanden, dass DU ebenfalls eine Lösung liefern wolltest. Mathias war halt schneller, deswegen habe ich mit ihm hier auch kommuniziert Deine Lösung gefällt mir gut, vor allem ist sie elegant! Ich habe einen ähnlichen Lösungsweg, allerdings mit KGrösste und KKleinste und damit die Formel nicht viermal in einer Zeile berechnet werden muss, eine extra Spalte eingeführt. Werde im Laufe des Tages meine Lösung vorstellen. Vielen Dank für den Hinweis auf den Fehler in Spalte H. Werde dies im Eingangsposting berichtigen. Das kommt davon, wenn man nicht alle Konstellationen testet Ich habe hier öfters im Forum gelesen, dass einige User Performance Probleme haben. Soweit ich verstanden habe, habt ihr eure Permanenzen in Excel-Tabellen stehen und rechnet damit. Da könnte das Problem liegen. Ich werde mal kurz beschreiben, wie ich meine Permanenz-Auswertungen vornehme. Ich habe meine Permanenzen alle in Text-Dateien (pro Permanenz-Tag eine .txt Datei) stehen. Also habe ich ca. 4000 einzelne .txt-Dateien auf meiner Platte liegen. Der Dateiname ist folgendermaßen aufgebaut: {tischnr}_{datum in der form jjjjmmtt} z.B. 1_20020323, also Tisch 1 vom 23.3.2002. Das Casino bekomme ich durch die Verzeichnisstruktur heraus. Das heißt, alle Hamburger Permanenzen stehen im Verzeichns ".../pmz/Hamburg". Für die Auswertung habe ich mir nun einige VBA Makros geschrieben. Damit kann ich dann einzelne Tage einladen und mit meinen Excel-Formeln testen. Das Makro ist ganz einfach. Es wird ein Dateifenster eingeblendet, dort wähle ich eine oder mehrere gewünschte Permenenzen aus und kann diese dann über ein anderes Makro in der Excel-Auswertungsdatei einzelnen durchlaufen. Das Makro liest die einzelnen Zeilen der .txt-Datei und stellt die einzelnen Coups in die entsprechende Zellen in Excel ein. Vor dem Einlesen wird im Makro die Option "Berechnen -> Automatisch" auf "Manuell" gesetzt und nach dem Einlesen wird die Berechnung durch das Makro angestoßen. Dies hat den Vorteil, dass die Berechnung nicht mit jedem Coup neu vorgenommen wird, sondern erst dann, wenn alle Coups eingelesen sind. Bringt viel in der Performance. Für Langszeittest habe ich ebenfalls ein Makro geschrieben. Dieses bietet mir die Möglichkeit, das Verzeichnis und damit das Casino auszuwählen. Dann wird ein Fenster mit einer Liste aller verfügbaren Monate aufgeblendet. Hier kann ich nun auswählen, welche Monate ich testen will - also z.B. Januar 2001 bis Dezember 2001. Danach werden alle Permanenzen der Reihe nach eingelesen und mit der Excel-Datei Tag für Tag ausgewert. Die jeweiligen Tagesergebnisse (Variablen sind hier frei wählbar z.B. Saldo, Min, Max, Kapitalbedarf) werden in ein automatisch angelegtes Monatsblatt geschrieben. Somit habe ich nach Ende des Tests für jeden getesteten Monat ein Tabellenblatt mit den vorher angegeben Werten (für jeden Tage eine Zeile) und den Monatssummen vorliegen. So nun zur Performance. Ein Jahr, also über 300 Permanenzen bzw. ca. 10.000 Coups benötigt Excel zwischen 1 und 2 Minuten. Dabei habe ich etwas kurioses festgestellt. Wenn ich IE Browserfenster minimiert habe, läuft das ganze um bis zu 50% langsamer. Sind die IE Fenster maximiert, dann gibt es keine Performanceprobleme. Ich teste mit Excel 2000 auf einen Win 98SE Rechner. Die Testzeit wird sicher durch die Anzahl bzw. Komplexität der Excel-Formeln beeinflusst. Klar läuft eine Berechnung mit vier Formel-Spalten schneller als eine Auswertung mit 30 Formel-Spalten. Die erste braucht halt 1 Minute, die zweite 2 Minuten
-
Hallo easyflip, meine erfahrung ist , je länger ich im casino bleibe umso mehr verliere ich!! klar - weil du dann auch die Anzahl Coups spielst, die du sonst über Wochen spielen würdest. Du verlierst nicht, weil du länger im Casino bleibst, sondern weil du mehr Coups spielst! Also das Ganze nur komprimiert. Genauso ist es mit einer Progression - zögert den Verlust nur hinaus. Also ob du nun mit einer Progression oder nur ein paar Coups pro Tag spielst ... beides zögert den Verlust nur hinaus. Deshalb mein Tipp: Sammle deine Gewinnstücke und setze dir ein Verlustlimit. Wenn du z.B. schon 30 Stücke gewonnen hast, dann spiele solange, bis du z.B. 15 Stücke verloren hast. Dann würde ich den Gewinn von 15 Stücken mitnehmen und mir etwas anderes ausdenken. Auf jeden Fall nicht in Versuchung geraten, bei einem möglichen Rücklauf den gesamten Gewinn oder sogar eigenes Geld zu verzocken. Rechtzeitig das System beenden, dann kannst du, solange es läuft, beruhigt weiterspielen: Never change a running system. Verwende am besten keine Progression. Zögert einen möglichen Rücklauf nur hinaus und kostet dich im Verlustfall viel Geld. Bleib bei Masse égale und spiele ruhig weiter. Solange die Glückssträhne dauert, geniesse sie. Wenn du Glück hast, dauert sie vielleicht sogar dein ganzes Spielerleben
-
Diskussion zu Excel-Seminaren
topic antwortete auf Chi Lu Jung's Feuerstein in: Sonstiges zum Thema Roulette oder Artverwandtes
Hallo David, vielen Dank für deine Super-Arbeit. Ich persönlich würde mich freuen, wenn du weiter Erklärungen zu Excel posten würdest. Je mehr User in diesem Bereich ihre Tipps / Tricks und Erklärungen zu Excel posten, umso besser. -
Hallo matthias s., Hmm, verstehe ich nicht ganz. In diesem Thread habe ich mich bisher nur mit mathias ohne s. unterhalten. Den neune Thread habe ich auch aufgemacht. Kein Problem, wenn ich dich richtig verstehe, willst du ebenfalls einen Lösungsverschlag unterbreiten. Ich freue mich darauf. Hallo mathias (ohne s.), deine Antwort war richtig, nur die Frage war falsch Es ist schon richtig, das in G der Favorit steht, für den Fall, dass wir keinen eindeutigen Favoriten suchen. Die Aufgabenstellung ist aber, nun einen eindeutigen Favoriten zu suchen, somit muss die Formel in Spalte G angepasst werden (unter anderem).
-
Hallo Mathias (ohne "s."!) es ist richtig, dass du deine EXcel-Dateien ohne die Datei Legende.xls laufen lassen kannst. Dies kommt daher, dass jede Datei eine Kopie der benötigten Werte aus der Datei Legende.xls bekommt. Somit ist die Datei ersteinmal lauffähig. Das Problem ist nur, wenn du Änderungen an deiner Legende machen willst, benötigst du wieder die Originaldatei "Legende.xls". Aber du hast natürlich recht, ohne Veränderungen in der Datei "Legende.xls" sind alle darauf basierenden Excel-Auswertungen lauffähig. Es sollte auch keine Kritik an deiner Lösung sein. Ich habe nur auf Grund meiner Erfahrungen mit Excelprogrammierung versucht, ein paar Tipps zu geben Danke für das Entfernen der Tabelle Legende. Die Überbreite kommt noch durch dein Posting vom 6 Jan 2004, 14:40. Dort hast du die Formel "=WENN(M6<>0;WENN(ODER(M6=1;M6=3;M6=5;M6=7;M6=9...." eingestellt. Da diese ohne Leerzeichen ist, verursacht sie die Überbreite
-
Hallo matthias, sehr gute Idee mit dieser Datei Legende. Ich erlaube mir mal, einige Tipps und Tricks anzubringen. Namen verwenden Eine Zelle (z.B. A1) bzw. Bereich (z.B. A1:B10) kann mit einem Namen versehen werden. Damit wird eine Formel lesbarer und bei einer Veränderung eines Bereiches muss die Formel nicht angepaßt werden, da ja der Name gleich bleibt. Ein Name wird einfach in das Feld eingetragen, in dem die Zellenummer steht (in der Menüleiste zu finden). Vorher muss natürlich der Bereich markiert werden. Also z.b. den Bereich A1:B10 markieren, dann steht in der "Zelleninfo" in der Menüleiste "A1". Dort einfach den Namen eintragen, z.B. "Testbereich" und mit ENTER-Taste abschliessen. Alternativ kann der Name auch über das Menü "Einfügen -> Name -> Definieren..." eingetragen werden. Nach Anklicken geht ein Fenster auf. In diesem Fenster in dem Feld "Name in der Arbeitsmappe" den Namen "Testbereich" eintragen und dann über Button "Hinzufügen" den Namen speichern. Dann "OK" und der Name ist vergeben. Dieser Name kann nun in allen Formeln anstatt der Bereichsangabe "A1:B10" verwendet werden. Beispiel: =Summe(A1:B10) alternativ mit Namen =Summe(Testbereich) In dem Beispiel von matthias Legende-Datei würde ich den Bereich "$B$1:$AL$76" markieren und mit einen Namen versehen - z.B. "Legendentab". Also würde die Suche nach den Farbe dann so aussehen: =WENN(B6="";"";WVERWEIS($B6;'C:\Dokumente und Einstellungen\Mathes\Eigene Dateien\ EXEL SYSTEME\[Legende.xls]Legende'!Legendentab;2;FALSCH)) Nun kann die Legende beliebig erweitert werden, ohne das Formeln verändert werden müssen. Wenn z.B. matthias Tests mit dem Amerikanischen Roulette machen wollte, so würde er in der Datei Legende einfach die Taballe um eine Spallte für die "00" erweitern. Dann den Bereich für den Namen "Legendentab" entsprechend erweitern. Die Erweiterung wird über Menü "Einfügen -> Name -> Definieren..." vorgenommen. Erst den Namen "Legendentab" in der Liste anklicken, dann in dem Feld "Bezieht sich auf" den Bereich "$B$1:$AL$76" auf "$B$1:$AM$76" (in Spalte AM stehen die Werte für "00") ändern. Schon sind alle Formeln in allen Excel-Dateien auf den neuen Bereich angepaßt! Datei Legende.xls automatisch laden Da die Datei Legende.xls in allen Excel-Roulette-Dateien verwendet wird, kann man diese Datei automatisch laden lassen. Hierzu einfach die Datei Legende.xls in das Verzeichnis "C:\WINDOWS\Anwendungsdaten\Microsoft\Excel\XLStart" kopieren (Angaben beziehen sich auf Excel 2000). Diese Datei wird dann automatisch beim Start von Excel mitgeladen. Damit ist sie immer verfügbar. Ein Problem in der Formel =WENN(B6="";"";WVERWEIS($B6;'C:\Dokumente und Einstellungen\Mathes\Eigene Dateien\ EXEL SYSTEME\[Legende.xls]Legende'!$B$1:$AL$76;2;FALSCH)) ist auch die Angabe des absoluten Pfades für die Datei Legende.xls. Bei einer Umorganisation der Verzeichnisstrukturen oder einem Umkopieren der Datei Legende.xls in ein anderes Verzeichnis funktionieren alle Formeln nicht mehr. Um dies zu umgehen, kann man nun mit der vorgeladenen Datei Legende.xls einfach "Legende.xls!Legendentab" eingeben. Wird auf jeden Fall übersichtlicher und es gibt keine Probleme mit der Datei Legende.xls, da dieser immer in den Startverzeichnis von Excel steht. =WENN(B6="";"";WVERWEIS($B6;Legende.xls!Legendentab;2;FALSCH)) Performanceprobleme Noch ein Hinweis von mir. Matthias nutzt die Datei Legende sehr intensiv. Unter anderem auch um die höheren Chancen zu berechnen und die Nachbarzahlen zu ermitteln. Dies kann bei Auswertungen mit Permanenzen über mehrere Jahre durchaus zu Performanceproblemen führen. Deshalb ist es schneller und manchmal auch eleganter, z.b. die höheren Chancen zu berechnen. Auch die Wurfweiten bzw. Nachbarzahlen können mit der Formel "Finden()" und einer Zeichenkette mit den Kesselzahlen einfach berechnet werden. Ich werde eine Lösung dazu in den nächsten Wochen einstellen. So und nun ein paar Formeln für die höheren Chancen und EC. Angenommen wird, dass die Permanenz in der Spalte A ab Zeile 3 steht. In Spalte B wird die jeweilige Chance berechnet. Dutzend =WENN(ISTZAHL(A3);WENN(A3=0;0;GANZZAHL((A3 -1) / 12)+1);"") Kolonne =WENN(ISTZAHL(A3);WENN(A3=0;0;WENN(REST(A3;3)=0;3;WENN(REST(A3 + 1;3)=0;2;1)));"") TV Simple =WENN(ISTZAHL(A3);WENN(A3=0;0;GANZZAHL((A3 -1) / 6)+1);"") TV Plein =WENN(ISTZAHL(A3);WENN(A3=0;0;GANZZAHL((A3 -1) / 3)+1);"") EC Pair/Impair =WENN(ISTZAHL(A3);WENN(A3=0;0;WENN(REST(A3;2) = 0;'"Pair";"Impair"));"") EC Manque/Passe =WENN(ISTZAHL(A3);WENN(A3=0;0;WENN(A3<19;"Manque";"Passe"));"") So, erst einmal genung für heute. Ich hoffe, es ist nicht zu unverständlich geworden und einige Tipps sind brauchbar.
-
Hallo matthias, danke für deinen Lösungverschlag. Ich fürchte, ich habe mich nicht klar ausgedrückt. Was ich suche, ist ein eindeutiger Favorit, nicht einer, der 10 größer ist als die anderen. Z.b. siehst du in der Beispieltabelle in Zeile 23 die Zähler 4/2/4, damit ergibt sich kein eindeutiger Favorit. Wir müßten nun solange weiterzählen, bis sich ein eindeutiger Favorit zeigt (also einer der Zähler 5 erreicht) hat. Nun zu deiner Lösung. Ich vermute mal, du hast die Spalte H (G/V) mit Spalte G (Favo) verwechselt. Die Abfrage "UND(H2>0;H2<4);" kann man eleganter durch die Abfrage "Istzahl(G2)" ersetzen. Da in der Spalte G ja nur dann eine Zahl steht, wenn wir einen Favoriten gefunden haben (1 bis 3). Ansonsten noch ein Tipp: Durch die Einführung einer Spalte "Eindeutiger Favorit" haben wir die Möglichkeit, die Spalte G (Favo) einfach anzupassen. Man beachte auch, welche Auswirkungen eine Änderung in Spalte G auf die Spalten D bis F haben!
-
Für alle Interessierte würde ich vorschlagen, wir gehen mal einen Schritt weiter. Wer kann mir eine Lösung vorschlagen, um bei Gleichstand von zwei Dutzende nach 10 Coups nicht gleich zu setzen, sondern erst einmal weiter zu zählen, bis sich ein eindeutiger Favorit zeigt? Also in welcher Spalte muss ich welche Formel wie ändern, damit bei einem nicht eindeutigen Favoriten weitergezählt wird. Oder muss ich sogar mehrere Formeln ändern? Noch ein Tipp, am schnellsten und übersichtlichsten geht es, wenn wir eine neue Spalte mit JA/NEIN für den Fall einführen, dass es einen eindeutigen Favoriten gibt (JA) bzw. dass es keinen eindeutigen Favoriten gibt (NEIN). Ich werde in einigen Tagen eine Lösung posten.
-
A B C D E F G H 1 Coups Dutz 1. Dutz 2. Dutz 3. Dutz 10 Cp Favo G/V 2 0 0 0 0 0 0 3 3 1 1 0 0 1 4 14 2 1 1 0 2 5 9 1 2 1 0 3 6 16 2 2 2 0 4 7 31 3 2 2 1 5 8 8 2 2 3 1 6 9 13 2 2 4 1 7 10 12 2 2 5 1 8 11 12 1 3 5 1 9 12 20 2 3 6 1 10 2 13 1 1 1 0 0 1 2 -1 14 0 0 1 0 0 1 2 -1 15 14 2 1 1 0 2 2 16 16 2 1 2 0 3 17 25 3 1 2 1 4 18 26 3 1 2 2 5 19 28 3 1 2 3 6 20 8 1 2 2 3 7 21 11 1 3 2 3 8 22 31 3 3 2 4 9 23 10 1 4 2 4 10 1 24 18 2 0 1 0 1 1 -1 25 11 1 1 1 0 2 1 2 26 22 2 1 2 0 3 So, dann legen wir mal los. Spalte A - Coups In der Spalte A steht die Permanenz. Start in Zeile 2. Spalte B - Dutz Als erstes wird das Dutzend ermittelt und in Spalte B eingetragen. Die Formel hierfür lautet: =WENN(ISTZAHL(A2);WENN(A2=0;0;GANZZAHL((A2 -1) / 12)+1);"") Die Abfrage "Wenn(Istzahl(A2);;"")" bewirkt, dass nur dann die Berechnung ausgeführt wird, wenn wir auch wirklich eine Zahl in A2 steht. Ansonsten wird die Zelle leer gelassen (""). Ich benutze diese Abfrage in JEDER Formel, damit verhindere ich, dass es zu Fehlern kommt, falls keine Permanenzzahl vorliegt (z.B. Division durch Null). Ist deshalb notwendig, da ja die Originalpermanenzen unterschiedliche Anzahl von Coups haben (zwischen 200 und 400). Die Bedingung "Wenn(A2=0;0;GANZZAHL((A2 -1) / 12)+1)" dient zur Ermittlung des Dutzends. Wenn Coup = 0, dann eine 0 in Zelle B2 einstellen. Die Berechnung ist auch ganz einfach, von der Permanenzzahl wird eins abgezogen und dann durch 12 geteilt. Die daraus ermittelte Dezimalzahl wird durch die Funktion "Ganzzahl" aufgerundet und dann eine 1 dazugezählt. Man könnte das Dutzend auch durch zwei WENN-Funktionen ermitteln, ist mir aber zu trivial. Spalte C - 1. Dutz In dieser Spalte wird gezählt, wie oft das 1. Dutzend von Zeile zu Zeile erscheint. =WENN(ISTZAHL(B2);WENN(B2=1;1;0)) Die Formel ist ganz einfach, wenn B2=1 dann wird das erste Dutzend gezählt, also 1, ansonsten 0. diese Formel gilt nur für die erste Zeile (also B2), ab der zweiten Zeile müssen wir diese Formel etwas erweitern. =WENN(ISTZAHL(B3);WENN(F2=10;WENN(B3=1;1;0);WENN(B3=1;C2+1;C2));"") Die Bedingung "Wenn(F2=10;;)" fragt einfach ab, ob schon 10 Coups ohne Zero gezählt wurden. Hierbei bitte beachten, dass wir in Spalte C3 die Zelle F2 (also vorhergehende Zeile) abfragen!!! Die Formel für Spalte F siehe weiter unten. Wenn schon 10 Coups ermittelt wurde, dann greift die Bedingung WENN(B3=1;1;0) Also hier wird wieder von vorne gezählt, da wir ja nur den Favoriten aus den letzten 10 Coups ohne Zero berücksichtigen wollen. Somit bei 1. Dutzend wieder eine 1 einstellen, ansonst Rücksetzen auf 0. WENN(B3=1;C2+1;C2) Diese Bedingung wird aktiviert, wenn wir noch keine 10 Coups gezählt haben. Wenn in B3 das erste Dutzend steht, dann werden die bisher gezählten 1. Dutzende aus der Zelle C2 um 1 erhöht. Wenn nicht, dann einfach Übertrag des Wertes aus C2. Somit steht in C3 die Anzahl der bisher ermittelten 1. Dutzende. Damit wird in der Spalte C fortlaufend die Anzahl der 1. Dutzende angezeigt bis insgesamt 10 Coups ohne Zero ausgewertet wurden. Dann wieder Start bei 0. Spalte D - 2. Dutz Analog zur Spalte C wird hier der Zähler für das 2. Dutzend berechnet. Also erste Zeile (Zelle D2): =WENN(ISTZAHL(B2);WENN(B2=2;1;0)) Ab der zweiten Zeile (Zelle D3 folgende) die Formel: =WENN(ISTZAHL(B3);WENN(F2=10;WENN(B3=2;1;0);WENN(B3=2;D2+1;D2));"") Spalte E - 3. Dutz Analog zur Spalte C wird hier der Zähler für das 3. Dutzend berechnet. Also erste Zeile (Zelle E2): =WENN(ISTZAHL(B2);WENN(B2=3;1;0)) Ab der zweiten Zeile (Zelle E3 folgende) die Formel: =WENN(ISTZAHL(B3);WENN(F2=10;WENN(B3=3;1;0);WENN(B3=3;E2+1;E2));"") Spalte F - 10 Cp Hier wird die Summe der bisher gezählten Dutzende berechnet. Dadurch schließen wir auch gleich die Zero aus, da wir ja nur das 1., 2. und 3. Dutzend zählen. Die Formel hierfür ist ganz einfach: =WENN(ISTZAHL(B2);SUMME(C2:E2);"") Also durch die Funktion "Summe(C2:E2)" werden die Zahlen aus den Zellen C2, D2 und E2 addiert. Durch die Abfrage "WENN(F2=10;..." in C3, D3 und E3 setzen wir die Zählerstände in diesen Spalten bei 10 ermittelten Dutzende wieder zurück. Spalte G - Favo Jetzt kommen wir zum Punkt. In dieser Spalte wird das Satzsignal ermittelt. Auf welchen Favoriten muss ich wie oft setzen. Die Formel wird erst AB ZEILE 4 eingestellt, da wir die letzten drei Zeilen für das Satzsignal berücksichtigen müssen. =WENN(ISTZAHL(F4);WENN(F4=10;VERGLEICH(MAX(C4:E4);C4:E4;0);WENN(UND(ISTZAHL(G3);ZÄHLENWENN(G1:G3;">0")<=2);G3;""));"") Wenn wir also 10 Dutzende durch die Bedingung "Wenn(F4=10;..." gezählt haben, dann wird das Dutzend mit dem Maximum (also der Favorit) ermittelt. Durch die Funktion "Max(C4:E4)" wird aus den Zellen C4, D4 und E4 das Maximum ermittelt. Wenn wir uns mal in der Beispieltabelle die Zeile 12 anschauen, dann haben wir 3, 6 und 1 als Dutzendzähler. Hier ist das Maximum 6 für das 2. Dutzend. Somit ist der Favorit das 2. Dutzend. Durch die Funktion "Vergleich(Max(C4:E4);C4:E4;0)" ermitteln wir die Position des Maximums in den Zellen C4, D4, E4. Diese Zellen stellen für die Funktion Vergleich eine Matrix dar, wobei die erste Zelle (C4) die Position 1, die zweite Zelle (D4) die Position 2 und die dritte Zelle (E4) die Position 3 hat. In unserem Beispiel ermitteln wir also die Position der Zahl 6 in den Zellen C12, D12 und E12. Da die Zahl 6 in D12 steht erhalten wir die Position 2. Diese Zahl können wir gleich als Dutzend interpretieren, da die Reihenfolge der Dutzende mit den Position in der Matrix übereinstimmen. Somit haben wir also unseren Favoriten - das 2. Dutzend - gefunden. Aber leider nur für den ersten Satz. Wir wollen aber dreimal setzen. Hierfür wird der Falsch-Teil der Bedingung "Wenn(F4=10;;)" verwendet: Die Bedingung "Wenn(Istzahl(g3);g3;"") würde erst einmal ermöglichen, dass wir nach Ermittlung des Favoriten in der vorhergehenden Zeile wieder ein Satzsignal haben (da der Wert aus G3 in die Zelle G4 übertragen würde) und setzen könnten. Aber leider würde dann ab dem ersten Favoriten immer dieser Favorit gesetzt werden. Um dies zu vermeiden, müssen wir also nach dreimal Setzen aufhören. Dies geschieht durch die Erweiterung der Bedingung "WENN(UND(ISTZAHL(G3);ZÄHLENWENN(G1:G3;">0")<=2);G3;"")" - damit werden die Satzsignale in den letzten drei Zeilen gezählt. Wenn also in den vorhergehenden drei Zellen G1 bis G3 eine Zahl größer als 0 (somit der Dutzend Favorit von 1 bis 3) steht, dann brauche wir nicht mehr zu setzen, da wir schon dreimal gesetzt haben. Wenn aber nur einmal oder zweimal (<=2) gesetzt wurde, dann können wir noch mal setzen. Spalte H - G/V In dieser Spalte wird der Gewinn- / Verlust für unser dreimaliges Setzen auf den Favoriten errechnet. Achtung, Formel erst ab 2. Zeile (also H3) einsetzen. =WENN(UND(ISTZAHL(A3);ISTZAHL(G2);H2<>2;H1<>2);WENN(G2=B3;2;-1);"") Wenn wir einen Favoriten in der Spalte G der vorhergehenden Zeile ermittelt haben, so setzen wir diesen. Dies wird durch die Bedingung "Istzahl(G2)" ermittelt. Gesetzt wird nicht, wenn bereits ein Gewinn eingetreten ist, also wenn in der vorhergehenden Zeile H2 bzw. zwei Zeilen vorher in H1 ein Gewinn - dargestellt durch die 2 - ausgewiesen wurde. Zur Ermittlung des Gewinnes wird einfach der Favorit aus der vorhergehenden Zeile (G2) mit dem aktuellen Dutzend (B3) verglichen. Wenn gleich, dann wird ein Gewinn von 2 Stücke eingestellt, ansonsten ein Verlust von -1. So, das war's fürs erste. Noch ein Hinweis: Ich weiß, dass das Ganze stellenweise nicht einfach zu verstehen ist. Aber Programmieren ist mehr, als ein paar Formeln zu kennen. Eine Programmiersprache ist nur Hilfsmittel zur Umsetzung von Ideen. Die Erstellung eines Konzeptes für die Umsetzung einer Idee ist wesentlich schwieriger als das Erlernen der reinen Syntax einer Programmiersprache. Einfach ausgedrückt, wenn man die deutsche Sprache beherrscht kann man sich zwar in eine Vorlesung eines 10. Semesters Philosophie setzen, verstehen und umsetzen wird man aber vom dem Gehörten nur wenig. Genauso ist es mit dem Programmieren! Bitte diesen Hinweis als Ansporn verstehen und nicht als unberechtigte Zweifel an euren Fähigkeiten und Ausdauer. PS: Danke an matthias s., der mich auf einen Fehler in der Spalte H (Bedingung H1<>2 fehlte) hingewiesen hat.
-
Hallo David, wäre schön, wenn du deine Spielweise ausführlich darstellen würdest. So kann sie jeder nachvollziehen und das lästige Nachfragen entfällt Also ich bin mal lästig und frage nach: 1) Wie hast du die "WIN/LOSE" Ergebnisse ermttelt? 2) Hast du mit Originalpermanenzen oder mit Zufallszahlen getestet 3) Wie hast du die Einsätzehöhen (0-9) ermittelt? Mit der Zufallsformel "Zufallszahl" von Excel? 4) Die 100 Probeläufe wurden mit wie vielen Coups pro Probelauf getestet?
-
Diskussion zu Excel-Seminaren
topic antwortete auf Chi Lu Jung's Feuerstein in: Sonstiges zum Thema Roulette oder Artverwandtes
Hallo, freut mich, dass ihr nicht gleich aufgebt!!! Nur so kommt ihr zum Ziel Für alle Interessierte würde ich vorschlagen, wir gehen mal einen Schritt weiter. Ich habe meine Aufgabe in den Thread "Favoritenermittlung mit Excel" verschoben. Also bitte dort weiterlesen.